
Trim-down and tune-up tips anybody can do
Nobody enjoys using a slow computer. You want your computer to be fast and responsive, whether it's brand spanking new or four years old. Follow our tips to keep you zooming along the information superhighway, regardless of your PC's age!
1. Run the essentials
The most basic thing you can do to speed up your computer is also one of the fastest changes you can make — close unneeded applications! If you're working in Excel, the odds that you'll need Word open at the same time are slim. Limit open software to what you are using at the time. This also cuts down on distractions and helps you get your work done more quickly.
If you have a stubborn application that won't close, treat it as a frozen application and kill it via Task Manager by hitting Ctrl+Alt+Del and selecting Start Task Manager.
Your computer automatically starts some programs when you turn it on. Some of these are necessary parts of the Windows operating system, but you may be able to disable some applications. Open the program in question and go into Properties or Options. Usually, auto-start options are found under General or Launch settings and will be labelled "Launch when Windows starts." Uncheck the check box and save the setting change to keep the application from coming back up the next time you reboot.
If you don't find an option like that, there's one more place to look for applications that auto-start. Be forewarned, this option is for advanced users — disabling essential startup items can have catastrophic results. Don't kill the auto-start settings for anything you don't recognize!
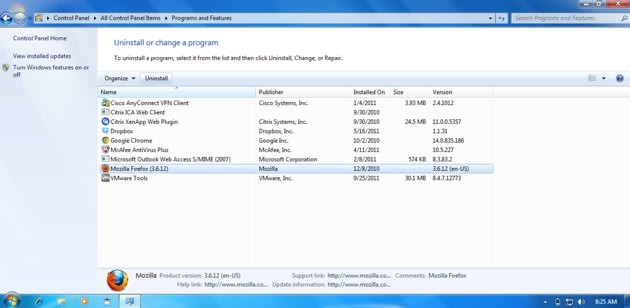
Scour your programs list for items that can be deleted
2. Fluff not necessary
Unless you've built your PC from scratch and manually installed Windows, hands have touched your computer before. Heck, you may have even had some kind of setup service performed at the store immediately following your purchase. The downside to all this pre-use activity is that applications that you will likely never touch have likely been installed and are running on your computer.
To deal with this preinstalled mess, go to Control Panel > Programs and Features and uninstall the unwanted items. Things to avoid removing include standard Microsoft software bundles such as Office, software you have actively paid for such as Photoshop, and your antivirus package. If you're not sure where something came from or what it does, do your online homework and search for software's name before uninstalling — better safe than sorry!
Extra software can also end up on your computer after you install applications you actually want. As you go through the installation process, be sure to keep your eyes peeled for additional install prompts. These will look something like "Install Utility Name for Internet Explorer/Firefox" with a check box next to it. Make sure the checkbox is not checked, to keep the junk software at bay.
3. Safe and simple browsing
Current versions of popular browsers (such as Internet Explorer, Firefox, and Chrome) let you do much more than the mere web surfing of their predecessors: extensions and add-ons let your browser do all sorts of things. Have you set up something in your browser that displays an unread emails count icon, or maybe clips web sites to Evernote with one touch? Then you're using extensions!
Did you know these extensions require additional resources beyond the standard browser requirements to run? You can disable these items when you want to speed up your computer (and your browser). The process varies a bit based on your browser:
- Internet Explorer and Firefox Go to Tools > Add-ons or Manage Add-ons (depending on your version) and disable individual add-ons that you don't use.
- Chrome Right-click on any of your add-on icons (located between the address bar and the wrench icon) and select Disable. You can also click Manage Extensions to go through your installed/enabled add-ons in one page.
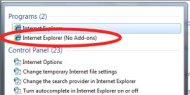
Browser add-ons can seriously hinder your speed
4. Timing your antivirus scans
You may think that running your antivirus program at all times is the epitome of safe browsing. While it's true that running scan jobs during peak hours may keep your computer marginally safer, it comes at a serious expense to speed. Most antivirus packages have a background task that runs at all times and scans new files when they are downloaded, while operating with a lower demand to your computer's resources.
To keep your top browsing hours free of any unneeded antivirus burden, configure full scans during hours that you are definitely not on your computer.
- Workday hours (9 a.m.-5 p.m.) This works best if you use a different computer for business purposes.
- Early evening (6-7:30 p.m.) Scan while cooking dinner or unwinding after the workday.
- Late night (1-4 a.m.) Let it run while you're asleep.
Find the hours that work best for you, and configure your scanning schedule accordingly. Make sure that your real-time or on-demand scanning is also enabled when setting up your schedule!
5. Add a physical boost
If you've done everything above and your computer is still sluggish, your last option is to upgrade thememory (RAM) in your computer. RAM acts kind of like short-term memory for a person, giving your programs more room to keep data while they're running. However, figuring out what kind of RAM your computer needs and installing it can get complicated: so if you want to upgrade your computer's memory, we recommend calling your local computer repair shop and letting them take care of it.
Good housekeeping
Keeping your computer in top form requires regular maintenance. Follow a maintenance schedule for your standard activities, perform a little seasonal cleanup, and use Tecca's maintenance tips to keep your PC at its speediest!