-removed-
-
This tutorial is telling you the way to convert FLV to mp4 format, for you to enjoy videos downloaded from YouTube and Google Video, etc, and enjoy them on your mobile devices, such as iPod, iPhone, iPad, PSP etc.
First of all, we must make it clear that the YouTube videos and Google videos are FLV file format. FLV (Flash Live Video file) is a preferred file format that is designed for web playback, offering high rates of compression to deliver video over the internet using Abobe Flash Player. FLV content cannot be played back directly. It must be embedded in a SWF file. You create (or download) a "container" SWF file from which to play the FLV file. The most common approach is to use an SWF file to function as a media player with screen and playback controls.
In order to put FLV videos in your mobile devices, you may need to convert them to other files, like to MP4. MPEG-4 extends the earlier MPEG-1 and MPEG-2 algorithms with synthesis of speech and video, fractal compression, computer visualization and artificial intelligence-based image processing techniques.
To converter FLV to MP4 format, you need to download a converter software, here we recommend you Aneesoft Free FLV Video Converter. This soft is totally free software but have powerful function. Following we will use this software to show you how to convert FLV to MP4 video step by step.
Step 1: Download & install Aneesoft Free FLV Video Converter
We'll be using the very nice video converter software called Aneesoft Free FLV Video Converter for converting FLV videos to MP4 video format, head over here and download the free trial version of Free FLV Video Converter. Next step is to install Free FLV Video Converter.Step 2: Run Free FLV Video Converter and add videos
Now run Free FLV Video Converter and click the big button "Add..." to add videos from your hard disk, you may add as many videos as you want to convert to MP4 video format. Only the titles you checked will be converted.Step 3: Edit & merge videos: trim, crop, add effect, add watermark
This Free FLV Video Converter program has two versions. The free version is function-limited. If you'd like to edit and merge your videos, you need to upgrade to the pro version.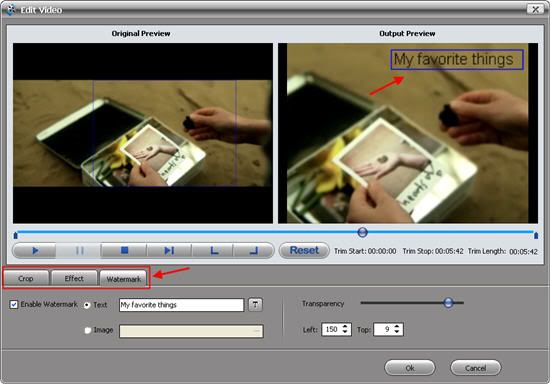
Step 4: Set the output to MP4 video format
Change the output settings to MP4 format to convert videos with best quality. Besides MP4, almost al popular video formats are available for you to choose to convert. You may convert FLV to different video formats for video editing or playback on your mobile devices, such as iPod, iPhone, PSP, cellphone, etc. Remember that the output file size mostly depends on the Bitrate you set. Larger Bitrate, larger file size. Actually video with bitrate as 768 is acceptable for watching.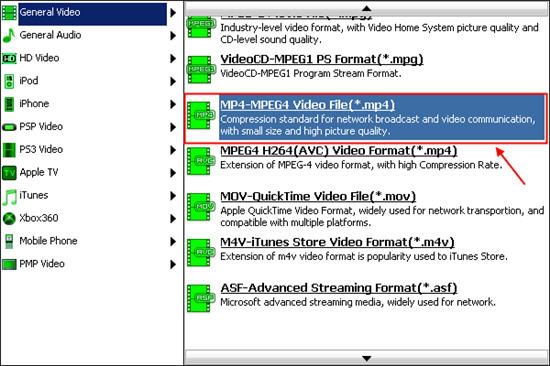
Step 5: Start converting FLV videos to MP4 video format for free
Now you may click the big button "Start" to begin converting videos to MP4 videos. An "Upgrade to Aneesoft FLV Video Converter Pro" window will pop up. If you wouldn't like to upgrade, just click "No, thanks" to continue converting your videos to FLV video format.Once the convert is complete, Aneesoft Free FLV Video Converter will place on your Desktop a new AVI format version. Double-click the new file and play it to make sure it looks as you expect. I bet you'll be surprise at the video quality, just like me.