How to rip DVD and convert video to MP4 on Mac
-
Maybe .mp4 and is the most popular video formats right now, because iPod, PSP, Apple TV, iRiver, Sansa, and other popular portable media players are accept .mp4 video format. If you have or are going to buy those PMP, you must want to put DVDs and videos you have on them.
This guide will show you how to convert DVDs and videos to .mp4 video format.
I use a really nice converter: Aiseesoft DVD to MP4 Suite for Mac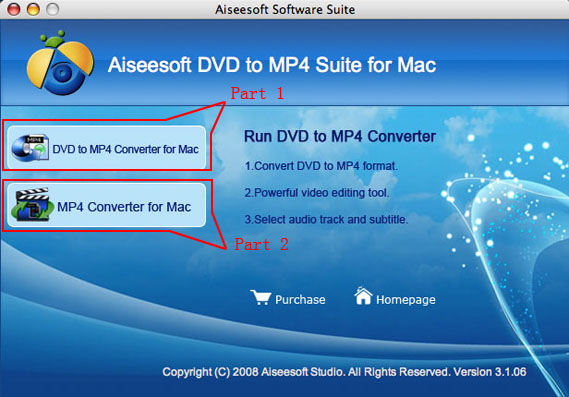
Download it here:
For Intel: http://www.aiseesoft.com/downloads/mac/dvd-to-mp4-suite-intel.dmg
For Power PC: http://www.aiseesoft.com/downloads/mac/dvd-to-mp4-suite-power-pc.dmg
Part 1: How to convert DVDs to .mp4 format.
Step 1: Run Aiseesoft DVD to MP4 Suite for Mac and choose “DVD to MP4 Converter for Mac"
Step 2: Load DVD
Put your DVD into your Mac and click “Load DVD”.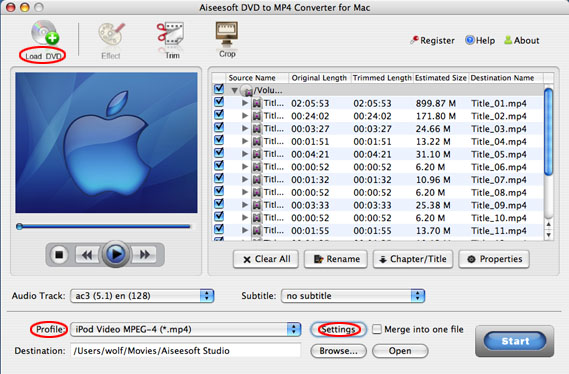
Step 3: Choose output profile and settings
You can choose output profile from a drop-down list and adjust the settings of the output video by click “settings” button.
Step 4: Video editing work
1. Trim
If you want to rip only a part of the DVD movie, please click “Trim” button and drag the “Start trim slider” to set the start time and “End trim slider” to set the end time.(a). You can also do that by clicking the “Start trim button” and “End trim button” (b). The third way you do that is set the exact Start/End time at the right of the pop-up window and click “OK”.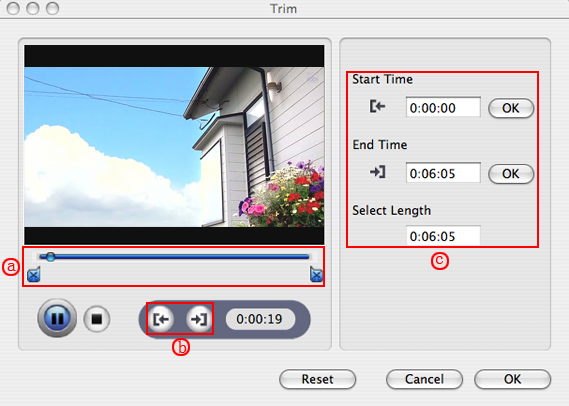
2. Crop
If you want to remove the black edges or you want to rip a certain area of your video, please click the “Crop” button. You can do this either by drag the frame around the movie (a) or set the crop value: “Top, Left, Bottom, Right”.(b). Another way to do that is choose mode from “Crop Mode”(c).
Aiseesoft DVD Ripper for Mac also allows you to choose the output aspect ratio above the crop pane, “Keep Original, full screen, 16:9 and 4:3” are available.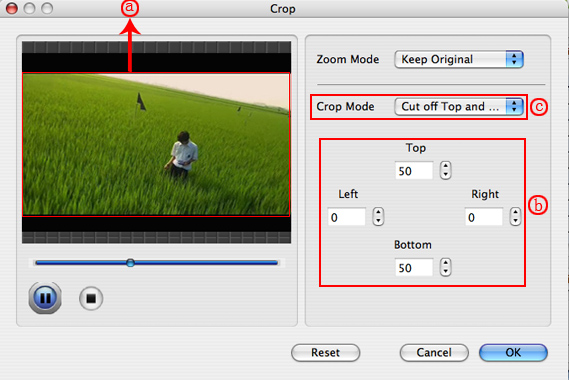
3. Effect
If you want to adjust the effect of your movie, please click the “Effect” button and a pop-up effect window will appear. It allows you to edit your movie’s effect including “Brightness, Contrast, Hue, Saturation and Volume”.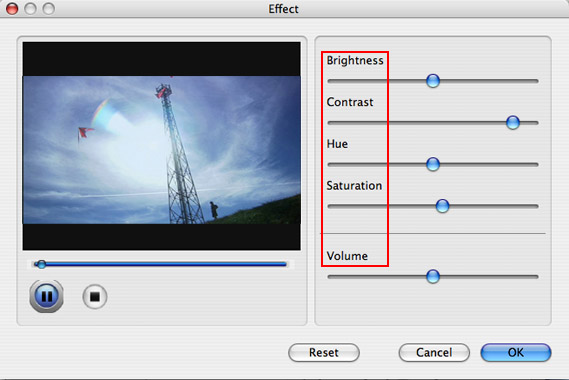
4. Merge into one file/audio track/subtitles
If you would like to put several titles and chapters into one output file, please tick the check box of the “Merge into one file”.
You can choose audio track and subtitles you like according to what you prefer and the DVD supports.
After doing the 4 steps you can click “Start” to begin your conversion.
Part 2: How to convert video to .mp4 format
Step 1: Choose “MP4 Converter for Mac"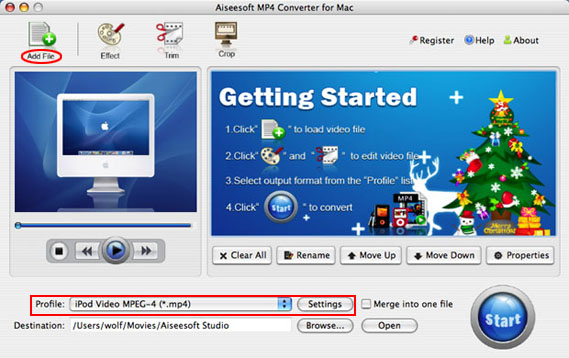
Step 2: Add your video.
Click the “Add file” button to load your video.
Step 3: Select output format from the profile list and settings.
Selecting output format is really easy; you can choose your output format according to your devices players and the default setting works great.
The video editing operation is the same as part 1.
Just click “Start” button and a while later, you will get your mp4 format video.